『大きな字でわかりやすいエクセル2019入門』
今日で最終回です。
最後の方は時間が足りず、駆け足で進んでいきました。
進み方が速いので、お馴染みの「先生‼︎」は、今回が一番回数が多い💦 ついていくのがやっとでした。
〜エクセルのデータベース機能〜
住所録・郵便番号を入力
新しいファイルをつくる。「Ctrlキー」を押しながら「N」を押す。
入力モードを「かな」にして、文字を入力する。(P46〜51)
住所にも郵便番号を入力して「変換キー」を2回押すと、住所が記録される。その後に数字を入力。
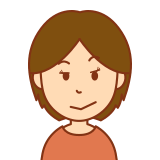
その方が、ずっと速い!
メールアドレスを入力
入力モードを「英数」にして、メールアドレスを入力する。(P52〜55)
青字になるので、入力したアドレスにポインターを移動し、「オートコレクトオプション」を左クリック。「ハイパーリンクを自動的に作成しない」を左クリック。黒文字になる。
日付を入力
入力モードが「英数」。
セル「E3」にポインターを移動させて左クリック。日付を入力する。(P56〜57)
「Ctrlキー」を押しながら「;」を押す。
「TODAY()」を入力する方法もあるが、「♯」でエラーがでる場合は幅を広げると入力できる。広げたい列をダブルクリックすると一番長い文字に合わせてセルが広がる。
入力したデータを修正
修正したいセルにポインターを移動して、左クリック。氏名と入力すると、名前が消える。(P58〜59)
データの一部を修正する時は、修正したいセルにダブルクリックするとカーソルが表示されるので、住所録の前にカーソルを合わせ、「個人用」と入力する。(P60〜63)
列や行を挿入・削除
列の「C」を選択して左クリックすると列が選択される。
「ホーム」の「挿入」を左クリックすると新しい列が挿入される。(P66〜67)
削除したい時、行の「1」を選択して「ホーム」の「削除」を左クリックするとその行が削除される。(P72〜73)
データをコピー・移動
セル「C6」に「友人」と入力した後、右クリックすると文字が表示されるので、「コピー」を選択。破線で囲まれる。貼りつけたいセルに合わせ「C9」左クリックすると、データがコピーされる。(P68〜69)
データを移動したい時は、セル「F2」を選択して右クリック文字が表示されるので、「切り取り」を選択。破線で囲まれる。貼り付けたいセル「E3」に合わせ左クリック。データが移動された。(P70〜71)
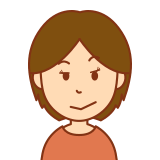
教科書と違う方法。
表の幅を整える
セルに入りきれなかった文字を、幅を広げることでセルの中に収める。
幅を変更したい列番号の右端にポインターを移動。そのままドラッグすると幅が調整できる。(P76〜77)
今までのおさらい・応用
表に罫線を引く・セルの結合・文字の書体や太字・文字の中央や右揃え・色を付ける(P78〜93)等はグラフ作りで習ったので自分でする。
また、データの並び替えや検索等(P94〜105)は時間の都合上できなかったので、自分で挑戦してみる。
まとめ
皆さん、いかがだったでしょうか?
後半駆け足で進んで、焦りながらどうにかついていき、今日はあっという間の2時間でした。
特に、セルの線や文字の下に表示されるものにカーソルを合わせることが難しく、合わせないでクリックして間違うことが多かったです。
その時は、上にある「前に戻る矢印」を左クリックする。または「Ctrlキー」を押しながら「Z」を押すと元に戻ります。
パソコンを使えるようになるには、毎日触ることです。
今回の講座で不安がある場合は、同じ講座をもう一度受講してみるのもいいでしょう。
以上です。最後まで読んでいただきありがとうございました。 のぶちん
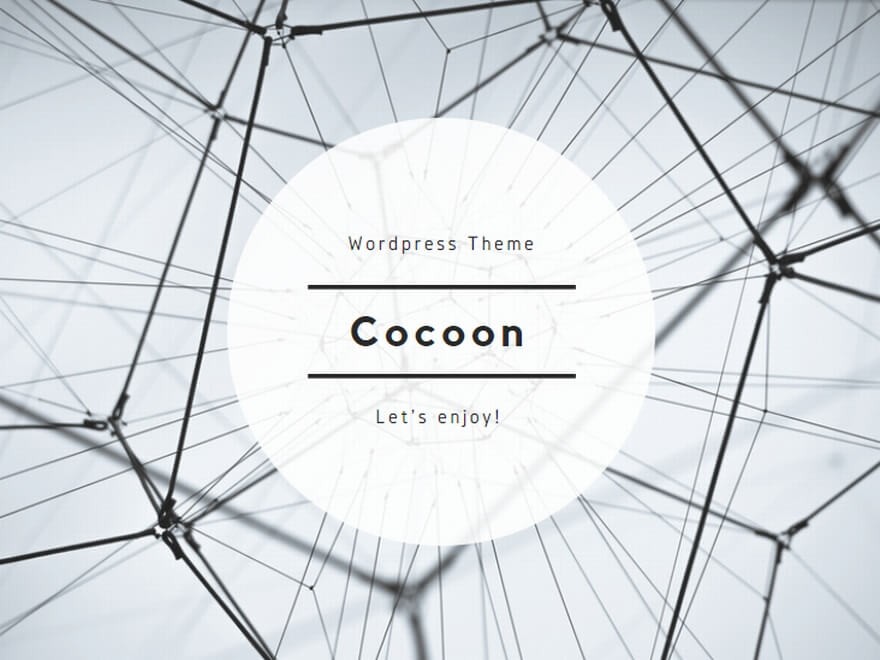
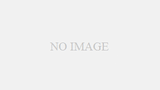
コメント